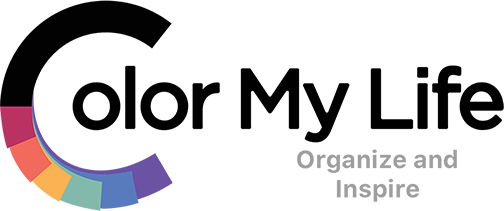How to videos
Whether you are new to the Color My Life® app or a pro, we are assembling a series of videos to help you understand how to get the most out of the app. The videos are split into Mobile (Android/Apple) and Web app. Let's start at the very beginning, that's a very good place to start!
1: Mobile: Getting started
The basics of how to add items from your collection. We start by adding an item using a barcode, then searching the barcode catalog, and last but not least adding an item manually.
2: Mobile: Paste an image
When creating your own item you can take a photo, but an alternative is to copy an image from the web. Note:
- iOS copy an image and paste it
- Android copy a link to an image and paste it.
3: Mobile: Searching without a barcode
Similar to scanning a barcode, now you can add an item from the 68,000+ items and 440+ manufacturers in our Barcode Catalog through the Search option. Enter at least one character in the search box, then use filters to limit the results by Category and Manufacturer. Here's a short video demonstrating this feature:
4. Mobile Tip: Consolidating manufacturers
When applying a filter you may sometimes notice that there are 2 manufacturers with almost the same name or different spacing. This video shows one of the ways to consolidate those items under one manufacturer's name. Also video 9 below shows how to do this in the Web app, which is quicker.
5a. Apple Mobile: Adding content from the Mac to an iPhone or iPad
If you have a Mac and an iPhone or iPad you may find it easier to use the Mac's browser to search for products you will manually add to the app. This feature is called the Universal Clipboard. You can copy and paste directly from your Mac into the Color My Life app on the iPhone or iPad.
The Universal Clipboard is a built-in feature of Apple devices that have the same AppleID.
Give it a try, you might just love it! If you have Windows PC and an Android device, there is a follow-on video tutorial.
5b. Android mobile: Adding content from a Window PC to an Android Phone/Tablet
If you have a Windows PC and an Android Phone or Tablet you may find it easier to use the PC's browser to search for products you will manually add to the app. This feature is called the Universal Clipboard. You can copy and paste directly from your PC into the Color My Life app on the Phone or Tablet.
If you have a Mac and iOS device there is a previous video demonstrating it in use.
Disclaimer: We used the Chrome extension called Pigeon for the universal keyboard app. There are other universal keyboard extensions for Chrome that can be used, but we haven’t tested them. You will need to be logged into whatever universal keyboard app you choose with the same Google ID as the Android device. While this is a useful tool that can be used with the app, Color My Life will not provide technical support for any universal keyboard app.
6. Mobile: Search feature in detail
Searching for just the right items can involve using the search bar and filters. Here we explain the search bar in more detail, including the new tag search feature.
7. Web app: Getting started
Here's a run down of the core features of the Web app
8. Web app: Adding images
There are various ways of adding images in the Web app, this video provides an overview
9. Web app: Adding new manufacturers and storage locations
If you’re unsure how to create new Manufacturers or Storage Locations in the web app, then this video is for you.
10. Web app: Consolidating manufacturers and storage locations
Do you have Manufacturer or Storage Locations that are almost the same or have a typo? This video shows how to correct this. The Web app makes this quick and easy.
11. Web app: Adding tags and searching
Tips on the various ways to add tags. Searching just for a tag, or searching all items. Updated with March 2024 improvements to search.